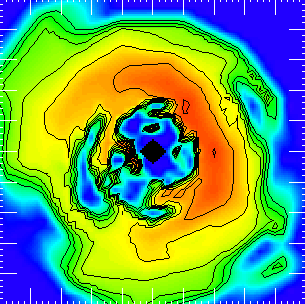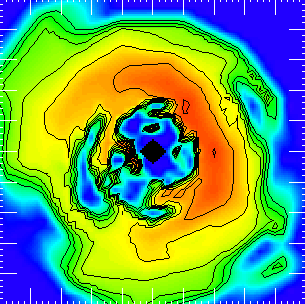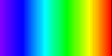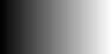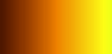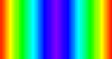Contour
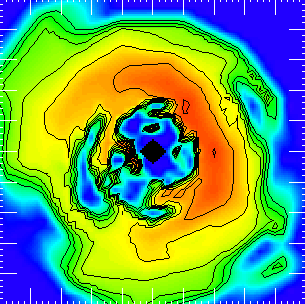
written by Joey Mukherjee - joey@swri.edu
Table of contents
- Overview
- Plot Types
- Getting Started
- Changing the plot...
- Data Definition
- Data Binning
- Plot Definition
- Output Definition
- Color Bar Definition
- Source Button
- Time Button
- File Button
- Draw Button
- Help Button
Contour performs contouring of IDFS data. The Contour program is fully
menu driven and can perform a variety of contour plots depending on the
parameters defined. Single and multiple plots are supported - all
fully annotated and correctly ticked.
Currently, two different types of plots are supported and are defined
briefly here. For a more complete description (i.e. full source analysis),
see the XY Plot and ZR Plot sections.
The first type of plot is the XY Plot. An XY Plot must be made on a
spinning satellite. For an XY Plot, data is read from a given IDFS source
and converted to a given units until a full spin of data is read. Each
energy (azimuthal) angle is read and converted into its component X and Y.
After all X and Y's have been read, they are plotted with their respective
intensities.
The second type of plot is the ZR Plot. For this type of plot, all
sensors are used and are plotted with the given angles in the PIDF (not
currently implemented). Unlike the XY Plot, a ZR Plot is applicable on
both a spinning and non-spinning satellite. Furthermore, a ZR plot will
work with a sweep of data or a spin of data. Data is read from a given
IDFS source and converted to the given units until the number of
spins/sweeps has been reached (or end time). Both the phi angle and the
theta angles are used in the computation of the X and Y's which are
plotted. Theta is kept constant for each sensor and phi is the average
of the azimuthal angles.
To start a contour plot, first select an IDFS source with the "Source"
button. Next, select a valid time with the "Time" button. You must select
a time for which data exists. Contour will not check whether data exists
until you initiate a draw. At this point, you have enough information
to begin a plot as all other infomation is defaulted. The main point of
concern is what units the plot will be drawn in. You can change the units
from the "Data Definition" button. The default, however, is whatever the
last unit is as defined by the PIDF file for the given virtual. To plot,
select "Draw" from the main menubar and select "Draw from first page".
The plot should then be drawn.
- Rotation - either sweeps or spins. For a non-spinning satellite, this
must be sweeps.
- # of Rotations - tells how many sweeps/spins to gather data for and average.
-
Skip - number of plots to skip - currently unimplemented.
-
Weight - option to select exponent of the denominator in weighting. When
interpolating data to grid points, weighth is used to define how
fast the influence of the data falls off. The value is 1/rweight.
-
Neighbors - option to select the number of neighbors to be used in
interpolating the data to a grid point. (Best left alone)
-
Order - option to select order of the data. (Best left alone)
-
Cyclic - if the data is cyclic, the contour algorithm will make an effort
to connect points together if a piece is missing. If you find that
large chunks of data are missing, turn cyclic off. Otherwise,
leave it on to have a more complete plot.
-
Rectangular - if this is set, you will be putting each intensity into a "bin".
When all data is read, the data will be normalized by dividing each
bin by the number of items in that bin. The limits of the bins are
defined in the binning dialog.
-
If manual.... - if this is set to "Velocities", values entered into the Plot
Box Definition are assumed to be velocities and must be converted
into energies.
-
Plot Type - either an XY Plot or a ZR Plot.
-
Data Units - defined data units as read from the PIDF file. Used when
converting to units on the intensities.
-
Scan Units - defined scan units from the PIDF file. Used on the energies.
Data Binning is only applicable when "Rectangular" is set to "Yes" in the
"Data Definition" menu.
- Minimum X - smallest X value to bin.
- Maximum X - largest X value to bin.
- Minimum Y - smallest Y value to bin.
- Maximum Y - largest Y value to bin.
-
Number of Grid Points on the X Axis - number of bins along the X axis.
-
Number of Grid Points on the Y Axis - number of bins along the Y axis.
The interval of the bins is Max + Min / Number of Grid Points for each axis.
- Scale Type - this can be PIDF Scale, Auto Scale, or Manual Scale.
- PIDF Scale means the upper/lower limits of the contour are
based on what values are read from the IDFS Data. The color
bar limits are read from the PIDF.
-
Auto Scale means the upper/lower limits of the contour are
based on what values are read from the IDFS Data. Color bar
limits are determined in the Color Bar Dialog.
-
Manual Scale means the upper/lower limits are given by the user
in the Min/Max - X/Y axis definitions. These are inactive until
manual scale is selected.
These mainly affect the cosmetics of the plot.
- Auto Lines - option to indicate if the lines should be autoscaled.
- Show Grid - will display plus signs (+) at each grid point.
-
Save Grid - (unknown)
-
3D Plot - not implemented
-
Output Type - can be Lines, Color, Colored Lines, Color and Lines.
- Lines - will only draw lines - no color.
- Color - will draw color values for each point.
- Colored Lines - will draw colored lines between points.
- Color and Lines - will draw color values for each point
and overlay that with actual lines.
-
Smoothing Value - option to select the resolution of the color interpolation.
This is only applicable if the user selects Color or Color and Lines.
-
Plots per page - how many plots to put on each page. This can be a number
between zero and ten. A value of zero indicates that the number of
sensors is to be placed in that value and that each row or column
will be a different sensor. Only one of the two (either rows or
columns) may be set to zero.
-
Rows - number of rows in the grid. Recommended that this value not be
changed.
-
Columns - number of columns in the grid. Recommended that this value not be
changed.
-
Number of Levels - number of contour levels to plot - used in lines plots.
-
Line Increment - option to indicate the number of lines to increment before
printing line numbers. Make sure to set line number format.
-
Start Level - option to select the beginning contour level. Changing this
value changes the STEP SIZE.
-
Stop Level - option to select the ending contour level.
-
Step Size - option to select the step size between contour levels.
-
Data Point Fmt - number format for each data point. If this value is left
blank, data points are not annotated on the plot. If a %c is used,
a '*' will be placed at each data point.
-
Line Number Fmt - number format for the numbers to be placed on the contour
lines. Leave this blank to remove numbers.
-
Line Color - can be either Normal or Reverse.
Normal will draw lines in white. Reverse draws lines in black.
If "Line Number Format" is filled in, the numbers are drawn in the
same color as the lines.
- Color Scale - can be linear or log.
Linear means a linear scale will be used. Log means a logrithmic
scale. This value is initialized from the PIDF.
-
Min Color Value - Minimum value for the color bar. Initialized from the
PIDF.
-
Max Color Value - Maximum value for the color bar. Initialized from the
PIDF.
-
Possible Color Tables - select from here to change the color table used
on the plot.
| Value | Color Table |
| Color |
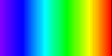 |
| Grayshade |
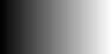 |
| Earth Tones |
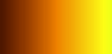 |
| Double Color |
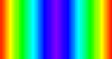 |
-
Show Color Bar - can be Yes or No. If "Yes", the following options are
available :
-
Major Tic Length - length of the major tic marks on the color bar.
-
Minor Tic Length - length of the minor tic marks on the color bar.
-
Number Size - size of the numbers on the left of the color bar.
-
Number Format - format of the numbers on the left of color bar. Use "log"
to specify numbers like 106.
-
Label Size - size of the label above the color bar.
Click through a project, mission, experiment, instrument, virtual instrument,
data type, sensor group, and sensor. Each value must be specified regardless.
To go backward, click on the buttons on the right hand side.
Use the sliders or type the values in the boxes to set the time. The stop
time must be greater than the start time. The time is initially set to the
current time.
- New - reinitialize all the structures - essentially start over!
- Open - load a previous .CO file into memory.
- Save - save the current values into a .CO file.
- Save As - save the current values to a new file name.
- Delete - delete an old .CO file.
- Quit - exit the program.
Draw from current page - draws the next contour from current place in
the IDFS data source. If you have never plotted, this is the same
as the option below. If you change the source, or anything in the
"Data Definition" menu, it will always draw from the first page
regardless if you pick this option.
Draw from first page - draws a contour from the start of the IDFS data
source.
About - does nothing - there is no help, this is it!
Detail plot analysis
XY Plot
Describe XY Plot
ZR Plot
Describe ZR Plot